1. Membuat Lembar Kerja Baru
Apabila ingin membuat buku kerja (file) yang baru yang masih kosong, dapat dilakukan dengan:
1) Klik menu File
2) Pilih New (Ctrl + N)
 Apabila memerlukan lembar kerja yang baru pada buku kerja yang sedang digunakan, cukup dilakukan dengan cara memilih tabulasi sheet yang terletak dibawah lembar kerja, yang nama nya Sheet 1, Sheet 2, Sheet 3, dst.
Apabila memerlukan lembar kerja yang baru pada buku kerja yang sedang digunakan, cukup dilakukan dengan cara memilih tabulasi sheet yang terletak dibawah lembar kerja, yang nama nya Sheet 1, Sheet 2, Sheet 3, dst. Ketika membuka dokumen baru pada ms excel, sheet yang tampak sebanyak 3 (tiga). Jumlah standar ini dapat ditambah sesuai kebutuhan, baik pada ms office 2003 maupun 2007.
Langkah untuk menambah sheet sebagai berikut:
Microsoft Office 2003

- Buka dokumen baru excel.
- Klik menu Tools. Pilih dan klik Options
- Klik tab General
- Pada bagian Sheet in new workbook, ubah jumlah sheet sesuai kebutuhan.
- Klik OK.
- Tutup dokumen, dan buka kembali. Jumlah sheet baru tampak sebanyak pengubahan.

Microsoft Office 2007
- Buka dokumen baru excel.
- Klik microft button (ikon sudut kiri atas)
- Klik Excel Options
- Pada bagian include this many sheets, ubah jumlah sheet sesuai kebutuhan.
- Klik OK
- Tutup dokumen, dan buka kembali. Jumlah sheet baru tampak sebanyak pengubahan
2. Memasukkan Data
- Aktifkan program lembar sebar
- Letakkan pointer di A1, ketik No, tekan enter
- Penekanan enter akan membuat No melompat ke dalam worksheet (dalam contoh ini ke A1), dan pointer langsung lompat ke baris berikutnya, dalam contoh ini ke A2. Langsung ketik angka 1
- Bawa pointer ke B1 dengan anak panah kanan, ketik Nama, tekan enter
- Setelah di enter, pointer lompat ke B2, ketik Nia Kurniati enter
- Bawa pointer ke C1 dengan anak panah kanan, ketik Umur enter
- Pointer lompat ke C2, ketik 21 enter dan seterusnya.
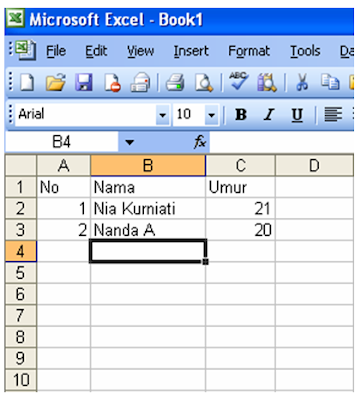 3. Menghapus Data
3. Menghapus DataCara untuk menghapus data yaitu :
- Pindahkan pointer ke sel yang isinya akan dihapus.
- (Untuk memindah pointer selain menggunakan tombol di keyboard, kita dapat juga mengklik langsung sel yang bersangkutan dengan cara arahkan mouse pointer ke sel yang akan dihapus kemudian klik tombol kiri mouse).
- Kemudian tekan tombol delete atau del
- Maka isi sel akan terhapus.
Tombol pada keyboard untuk bekerja dengan sel.
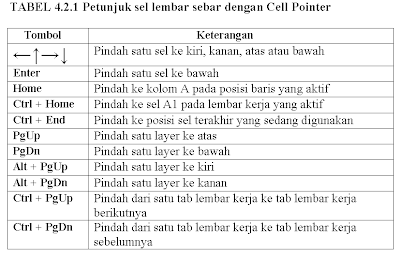 Tabel Mengeblok data dengan tombol Shift
Tabel Mengeblok data dengan tombol Shift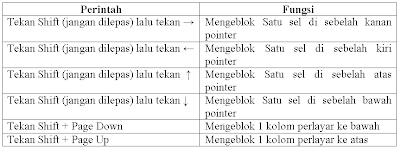 Mengeblok Data dengan tombol Mouse
Mengeblok Data dengan tombol Mouse- Letakan tanda mouse diawal blok misal sel B2
- Drag (tekan tombol kiri mouse dan jangan dilepas) ke bawah sampai baris blok terakhir misal sel E8.

Mengeblok Seluruh lembar kerja
- Letakan tanda mouse di pojok kiri atas (di kiri kolom A, diatas baris 1) sampai muncul tanda.
- Klik 1 x (jika seluruh daerah di lembar kerja tersebut diblok maka yang terblok adalah A1 sampai dengan IV65536.
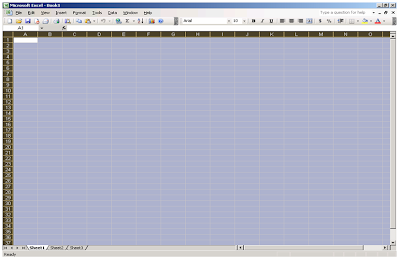 5. Menyimpan Lembar Kerja
5. Menyimpan Lembar Kerja Agar data yang sudah dibuat di buku kerja dapat dibuka lagi dilain waktu harus dilakukan penyimpanan buku kerja.
Langkah penyimpanan buku kerja adalah sebagai berikut:
1) Klik menu File, pilih Save atau tekan Ctrl + S, bisa juga dengan klik gambar disket
 yang ada pada toolbars standard, hingga tampil kotak dialog Save As
yang ada pada toolbars standard, hingga tampil kotak dialog Save As
Langkah penyimpanan buku kerja adalah sebagai berikut:
1) Klik menu File, pilih Save atau tekan Ctrl + S, bisa juga dengan klik gambar disket
 yang ada pada toolbars standard, hingga tampil kotak dialog Save As
yang ada pada toolbars standard, hingga tampil kotak dialog Save As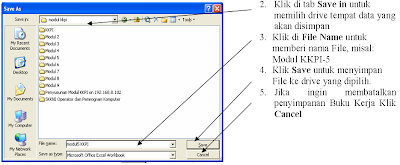
B. Menggabungkan Dua Lembar Kerja atau Lebih
Untuk menambahkan lembar kerja pada suatu buku kerja dapat dilakukan dengan menggunakan menu insert → worksheet.
Tombol pada keyboard yang digunakan pada lembar kerja
a.Page Up untuk berpindah ke atas
b.Page Down untuk berpindah ke bawah
c.Alt + Page Up untuk berpindah ke kiri
d.Alt + page Down untuk berpindah ke kanan
e.Ctrl + Page Up untuk ke lembar kerja berikutnya
f.Ctrl + Page Down untuk ke lembar kerja sebelumnya
Untuk menggabungkan beberapa lembar kerja sekaligus dapat dilakukan melalui langkah – langkah sebagai berikut
a.pilih tab lembar kerja, misalnya sheet 1
b.tekan tombol shift pada keyboard dan tahan kemudian pilih tab lembar kerja yang diinginkan yang akan di buka secara bersamaan dengan lembar kerja srebelumnya. Sebagai contoh dipilih sheet 2
c.selanjutnya, tab sheet 2 akan berubah warna menjadi putih dan title bar atau judul buku kerja akan tertulis Group.
d.Selanjutnya, setelah terpilih dua lembar kerja sekaligus, kamu dapat membuat laporan dimana laporan ini akan tertulis pada Sheet 1 dan Sheet 2.
C. Memasukan Teks, Tanggal, dan Bilangan
1.Memasukan Data Teks
Untuk memasukan data dengan jenis teks dapat dilakukan dengan mengetikan data pada sel. Data dengan jenis teks merupakan suatu data yang terdiri atas karakter atau gabungan antara karakter dengan angka. Microsoft Excel secara otomatis akan mengatur posisi data dan teks dengan format rata kiri
Beberapa pengaturan format teks
a.font untuk memilih jenis huruf
b.font size untuk mengubah ukuran huruf
c.font style untuk mengubah tampilan huruf seperti ketebalan ( bold ), kemiringan ( italic ), atau garis bawah ( underline ).
Selain menggunakan toolbar formatting, untuk mengatur format teks dapat dilakukan melalui menu Format dengan cara sebagai berikut.
a.pilih blok sel yang di format
b.pilih menu format → cells
c.pilih tab font
d.pilih dan tentukan format teks yang diinginkan
2.Memasukan data tanggal dan waktu
Data tanggal atau waktu yang dimasukan harus sesuai dengan format yang berlakuy pada system operasi yajg sedand digunakan. Untuk mengubah format tanggal dapat dilakukan dengan cara sebagai berikut.
a.pilih sel dimana akan dilakukan perubahan format. Pilih atau blok sel tersebut apabila sel yang dibutuhkan lebih dari satu sel
b.pilih menu format → cells, selanjutnya akan ditampilkan kotak dialog format cells.
c.Pilih tab number pada kotak pilihan category pilih date
d.Pada kotak pilihan type akan ditampilkan format tanggal yang tersedia, lalu pilih format tanggal yang diinginkan kemudian klik ok.
Untuk mengubah format waktu sama dengan mengubah format tanggal yaitu sebagai berikut
a.pilih menu format → cells, selanjutnya akan ditampilkan kotak dialog format cells
b.Pilih tab number pada kotak pilihan category pilih time
c.Untuk memasukan data jenis waktu dapat dilakukan dengan mengetilan angka kemudian dibatasi dengan titik dua
Untuk menampilkan tanggal saat ini pada suatu sel, kamu dapat mengetikan =TODAY(). Sedangkan untuk menampilkan tanggal beserta waktu dapat dilakukan dengan mengetikan = NOW().
Beberapa fungsi tanggal
a.=DATE() untuk pengisian tanggal
b.=DAY() untuk menampilkan tanggal
c.=MONTH() untuk menampilkan bulan
d.=YEAR() untuk menampilkan tahun
e.=DATEVALUE() untuk mengubah taks menjadi tanggal
f.=WEEKDAY() untuk menampilkan angka urutan hari dari input
Beberapa fungsi waktu
a.=TIME() untuk pengisian waktu
b.=HOUR() untuk menampilkan jam
c.=MINUTE() untuk menampilkan menit
d.=SECOND() untuk menampilkan detik
e.=TIMEVALUE() untuk mengubah teks menjadi waktu
3.Memasukan data bilangan
Untuk mngubah format data angka, kamu dapat melakukan langkah – langkah berikut
a.pilih sel dimana akan dilakukan perubahan format.
b.Pilih menu format → cells, selanjutnya akan tampil kotak dialog format cells
c.Pilih tab numberpada kotak pilihan category, pilih number
d.Selanjutnya pada kotak pilihan decimal places dapat ditentukan jumlah angka decimal di belakang koma yang akan ditampilkan
e.Pada kategori nimber, kamu dapat mkenampilkan tanda pemisah ribuan dengan memilih kotak use 1000 separator ( , )
f.Untuk menguibah tampilan angka negative, dapat di ubah melalui daftar pilihan negative number dengan memilih format tampilan angka negative yang akan digunakan
g.Untuk mengubah format symbol mata uang dapat dilakukan melalui pilihan currency atau accounting pada kotak pilihan category. Hal ini dilakukan dengan dengan memilih symbol mata uang yang ingin digunakan pada daftar pilihan symbol
Beberapa fungsi angka
a.=INT() unuk pembulatan angka
b.=ROUND() untuk pembulatan angka berdasarkan nilai numeric tertentu
c.=ROUNDUP() untuk pembulatan angka ke atas berdsasarkan nilai numeric tertentu
d.=ROUNDDOWN() untuk pembulatan angka ke bawah berdasarkan nilai numeric tertentu
D. memformat sel
1. format Alignment
digunakan untuk mengatur perataan tampilan data pada suatu sel. Untuk memformat tata letak teks dapat dilakukan sebagai berikut.
a.pilih sel yang akan di ubah formatnya
b.pilih menu format → cells
c.pilih tab alignment. Beberapa bagian yang terdapat pada tab alignment yaitu sebagai berikut;
1.teks alignment → horizontal, menentukan format perataan data secara horizontal
general format default yang ditentukan oleh Microsoft excel
left, data sel akan diformat rata kiri
center, data sel akan di format rata tengah
right, data sel akan diformat rata kanan
fill, data sel akan diulang penulisannya sehingga memenuhi lebar sel
justify, data sel akan diformat rata kiri dan kanan
center across selection data sel akan di format menjadi rata tengah terhadap range yang telah dipilih
2.text alignment → vertical, menentukan format perataan data secara vertical
top data sel ditulis rata terhadap tinggi baris
center data sel ditulis tengah terhadap tinggi baris
bottom data sel ditulis rata bawah terhadap tinggi baris
justify data sel diformat rata atas dan bawah terhadap tinggi baris
3.text control, mengatur data pada suatu sel
wrap text melipat teks ke baris baru
shrink to fit menyesuaikan ukuran hruf suatu teks
merge cells menggabunhkan dua atau lebih sel menjadi Satu
4.orientation menentukan arah penulisan teks
5.right-to-left → text direction mengatur cara pembacaan pada suatu sel
d..lakukan pengaturan perataan sel yang kamu inginkan pada kotak dialog format cells kemudian tekan ok
2. format border
digunakan untuk membuat garis pembatas antarsel
a.pilih sel yang akan diubah formatnya
b.pilih menu format → cells
c.pilih tab border, beberapa bagian yang terdapat pada bagian tab border;
1.presets, terdapa beberapa pilinhan yaitu
none menghapus seluruh garis pembatas dan bingkai
outline menampilkan garis pembatas dan bingkai dibagian luar sel
inside membuat garis di bagian dalam sel atau diantara sel
2.. border posisi garis yang diinginkan
3. line → style pilihan garis yang dapat digunakan seperti garis putus
4. color mengubah warna
d. lakukan pengaturan border pada sel yang di inginkan kemudian tekan
ok
3. format color dan pattern
digunakan untuk mengatur pemberian warna dan latar belakang dari suatu sel yang dipilih
a.pilih sel yang diinginkan
b.pilih menu format → cells
c.pilih tab patterns. Beberapa b again yang terdapat pada tab border
1.color memilih warna latar belakangb sel
2.pattern mengubah latar belakang suatu sel dengan corak atau pola tertentu
3.sebelum warena diterapkan kamu melihat contoh tampilan pada kotak sample
4. format protection
Digunakan untuk menjaga agar data sel tidak diubah oleh pihak lain
a.pilih sel yang akan di ubah formatnya
b.pilih menu format → cells
c.pilih tab protection
d.pada kotak protection terdapat dua pilihan yaitu locked untuk mengunci sel dari perubahan data dan hidden untuk menyembunyikan formula pada suatu sel
E. Menggabungkan Sel
Untuk pengubahan sel dapat dilakukan dengan langkah sebagai berikut
a.blok sel B2 sampai dengan sel E2
b.Klik ikon merge and center pada toolbar formatting
c.Secara otomatis sel yang di blok yaitu sel B2 sampai E2 akan berubah menjadi satu sel
F. Memformat Baris dan Kolom
1. Mengatur tinngi baris
Dapat dilakukan melalui langkah – langkah sebagai berikut
a.pilih atau blok sel yang akan di ubah tinggi barisnya
b.apabila akan menggunakan mouse tempatkan petunjuk mouse pada batas baris antar sel. Setelah muncul kursor dengan tanda panah dua arh diantara sel, tahan tombol mouse dan gerakan mouse sesuai dengan ukuran tinggi baris
Cara lain untuk mengubah ukuran tinggi baris dengan cara
a.pilih sel yang akan di ubah tinggi barisnya
b.pilih menu format→ row → height
c.selanjutnya akan tampil kotak dialog Row Height
d. masukan ukuran tinggi baris yang diinginkan kemudian tekan ok
2. Mengatur lebar kolom
Dapat dilakukan dengan cara sebagai berikut
a.pilih atau blok sel yang di inginkan
b.pilih atau klik menu format → column → width
c.masukan ukuran tinggi baris yang kamu inginkan selanjutnya tekan ok
3. Menyembunyikan baris atau kolom
Untuk menyembunyikan baris atau kolom dapat dilakukan sebagai berikut
a.pilih sel yang akan disembunyikan
b.pada menu format pilih row untuk baris column untuk kolom
c.pilih hide untuk menyembunyikan baris atau kolom
Untuk menampilkan kembali baris atau kolom yang disembunyikan lakukan langkah – langkah sebagai berikut
a.pilih baris atau kolom yang mengapit baris atau kolom yang disembunyikan
b.pada menu format pilih row untuk baris atau column untuk kolom
c.pilih unhide untuk menampilkan kembali baris atau kolom yang disembunyikan
G. Memindahkan dan Menyalin data
1. Memindahkan Data
a. blok sel yang berisi data yang akaan dipindahkan
b. pilih menu edit → cut
c. pindahkan penunjuk sel ke sel yang menjadi tempat untuk data yang
dipindahkan
d.pilih menu edit → paste
e.selanjutnya data akan berpindah ke lokasi baru
2. Menyalin Data
a. blok sel yang akan dipindahkan
b. pilih menu edit → copy
c. pindahkan penunjuk sel yang menjadi tempat untuk mdta yang disalin
d. pilih menu edit → paste
e. selanjutnya data akan tersalin ke lokasi baru
Tidak ada komentar:
Posting Komentar